1- Abrir un documento nuevo en RGB con una resolución de 300 ppp. Crear una capa nueva, haciendo clic en el icono en la parte inferior de la paleta capas (6º icono). Pulsar D para configurar como negro el color frontal, y hacer clic en la herramienta marco rectangular, trazar una selección grande y la rellenamos de negro pulsando alt+ suprimir. Deseleccionamos con ctrl.+D.
2- Después, dentro del rectángulo negro trazamos una selección más pequeña (recordar que el aspecto final debe ser como un fotograma de una película). Como necesitaremos esta selección más adelante la guardamos haciendo clic en Selección- Guardar selección, y después OK. A continuación, pulsar suprimir para abrir una ventana blanca en el interior del rectángulo negro grande.
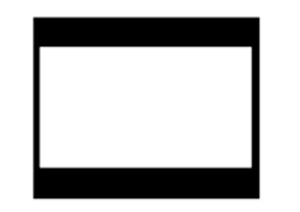
3- Deseleccionar ctrl.+D. Después en la paleta herramientas, hacer clic en rectángulo redondeado. Pulsar X para configurar como blanco el color frontal y crear una capa nueva.
4- Para éste paso es necesario ampliar la imagen, pulsando ctrl.+ En la barra opciones, en la parte superior de nuestra pantalla, hacer clic en el tercer icono por la izquierda (queda justo debajo de edición) (icono rellenar píxeles) y ajustar el radio a 15.
Después, en ésta capa nueva, dibujar sobre el borde negro superior una forma pequeña (para imitar los agujeros superiores de la tira de película, ver el resultado final).
Cuando tenemos dibujada la primera forma, pulsar la herramienta mover (1ª herramienta). Después en la paleta Capas mientras mantenemos pulsada la tecla ctrl. Hacemos clic para seleccionar el contenido. Presionamos las teclas Mayúsculas y alt, y sin soltar, vamos arrastrando hacia la derecha la forma blanca, hasta completar una fila que cubra todo el bloque negro superior.
(La tecla Mayúsculas nos permite lograr una alineación perfecta de la copia)
Deseleccionar con Ctrl+D.

5- Manteniendo pulsada la tecla Ctrl hacemos clic en la capa copia y seleccionamos todas las formas blancas, y manteniendo presionadas Mayúsculas y alt, con la herramienta mover, arrastramos hasta el borde negro inferior un duplicado de la fila negra de rectángulos.

6- Cuando hayamos deseleccionado , volvemos a la paleta capas , y pulsando la tecla ctrl. Hacemos clic en la capa para seleccionar todos los rectángulos blancos. Una vez seleccionados, arrastramos la capa hasta la papelera para borrarla.
En la paleta capas hacer clic en la capa del rectángulo negro, y pulsar suprimir para abrir las correspondientes ventanas blancas en el rectángulo negro.
7- Hacer clic en el icono Añadir estilo de capa en la paleta capas (símbolo fx) y en el desplegable seleccionar sombra paralela . En la sección Estructura ajustar la distancia a 21 y el tamaño a 25; OK para aplicar la sombra.

8- Abrir la foto que queremos incrustar en la tira. Activar la herramienta mover. Arrastrar la foto sobre la tira de película. En la paleta capas, desplazar ésta capa hasta situarla debajo de la capa de la tira de película. Si hay que redimensionar la foto, Edición - Transformación libre.
9- Recuerdas la selección que guardamos en uno de los primeros pasos?? Pues para activarla pulsamos Alt+Ctrl+4. A continuación, para borrar lo que sobra de la foto pulsamos Mayúscula+Ctrl+I para seleccionar todo el contenido de la capa excepto la foto del centro, y pulsamos suprimir, para borrar los bordes. Deseleccionamos con ctrl.+D.

Guardar éste archivo. Será la plantilla que podemos utilizar con diversas fotos.
10- Mientras pulsamos Ctrl activar las capas de la tira de película y la foto de fondo (se ponen azules) y aplicar Edición - Transformación libre. Girar ligeramente la tira de película y pulsar intro.
11- Enlazar las capas con ctrl.+May+E.
 TIRA DE PELÍCULA
TIRA DE PELÍCULA